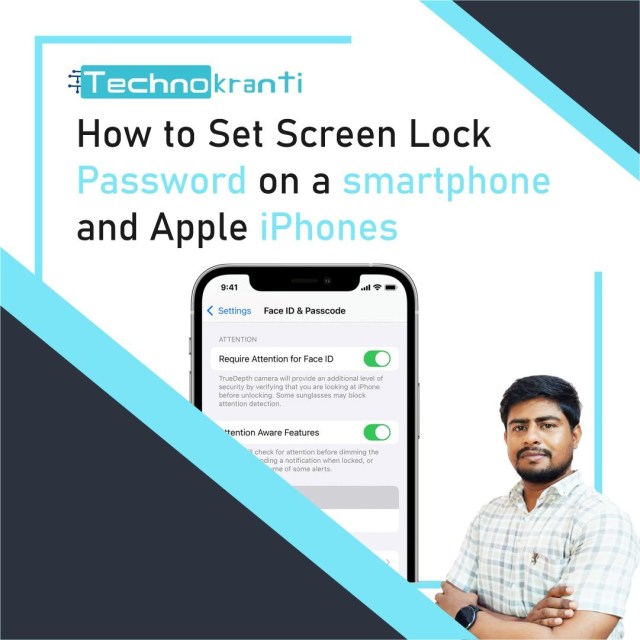Are you wondering how to lock apps on your iPhone? If your answer is yes, then you’re at the right place. While lock apps on iPhone are effortless to learn and use, they lack some features that are considered essential on their Android counterparts. The lock apps on iPhone features are one such thing that has been available for several years on Android smartphones.
We will discuss how you can set a screen lock on an Android or iPhone for the first time . Without any further ado, let’s get started.
How to Set Screen Lock
How to Set Screen Lock on Android
Open Settings by swiping down from the top of the screen and tapping the gear icon. Alternatively, swipe up from the bottom of the screen to open the app drawer and tap the Settings icon. Tap the Security option. You might have to scroll down to find it. Under Device Security, tap Screen Lock. Choose from None, Swipe, Pattern, PIN, or Password. Once you choose your option, follow the prompts on the screen to set the password option. For example, if you choose the PIN option, it would look like what is shown in the picture below. Enter your PIN (A), then tap Next. Re-enter your PIN on the next screen (B), then tap Confirm. Most PIN options allow from 4 to 16 numbers.
Other options
Some phones might have even more options for lock-screen security. Most newer phones with front-facing cameras should have an option for Face Unlock, you may have trouble unlocking your phone in low light.
Set a passcode on iPhone
For better security, set a passcode that needs to be entered to unlock iPhone when you turn it on or wake it. Setting a passcode also turns on data protection, which encrypts your iPhone data with 256-bit AES encryption.
Open the Settings app and tap on Accessibility. Select Guided Access. Tap on Passcode Settings. Select Set Guided Access Passcode. Enter the passcode you’d like to use. Ideally, you should choose a different one from the “master” password used to unlock your device. Reenter the passcode. Head over to the app you want to keep unlocked. Triple-tap the home button on iPhone 8 or higher. For iPhone X or earlier, triple-tap the side button. Select Guided Access and tap on Start. Once activated, Guided Access will only allow the use of a single unlocked app on your iPhone. All of the other apps on your device will be unavailable. To end Guided Access, simply triple tap on the home button or side button, select Guided Access, and tap End.